Concur Invoice is the cloud-based platform that UH Foundation uses to manage and process payment requests. Payment requests are submitted, reviewed and approved through this platform.
- What is Concur?
-
Concur Invoice is a cloud-based tool that gives you one view to manage business payment requests. Submit payment requests and route for electronic approval through Concur Invoice, with the ability to monitor and track the request status as it progresses through the payment process. Concur Invoice is a product in the SAP Concur suite of products, created by the software company, SAP.
- How do I get access to Concur?
-
All active account administrators and support staff will automatically be granted access to Concur Invoice. UH users may sign in using <UH username>@uhf.hawaii.edu and selecting the “SAP Concur Password” sign-in option. When signing in for the first time, you will need to select “Forgot password” to reset your password and then proceed to set up two-factor authentication (2FA).
For those that are not listed as an account administrator or support staff but need to submit invoices on behalf of someone, visit the following page to request access:
Request Access - Do you offer training for Concur Invoice?
-
A 30-minute recording of our training session for UH employees is available on YouTube:
Watch Training Video - How do I set up/reset my SAP Concur Password? (Password troubleshooting)
-
When signing in for the first time, you will need to select “Forgot password” to reset your password:
- Visit www.concursolutions.com
- Type in your UHF Concur username (including @uhf.hawaii.edu) and select Next
- Select “Forgot password”
- Select “Send” to send an email with a link to reset your password. IMPORTANT: Do not remove “uhf” from your username on this screen. An email will be sent to the UH email address (@hawaii.edu) that is associated with your UHF Concur username (@uhf.hawaii.edu).
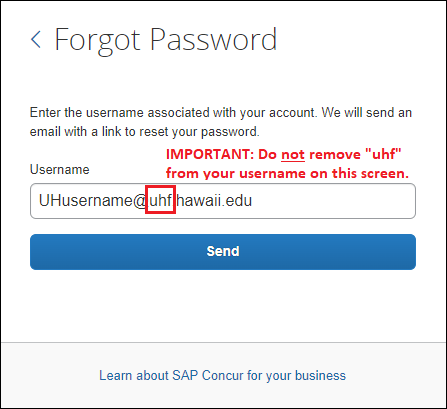
- Check your UH email inbox for a password reset email from SAP and follow the provided instructions
- If you use a password manager, be sure to also update your saved password whenever you reset your SAP Concur password
- How do I set up/reset two-factor authentication (2FA)?
-
After signing in using your SAP Concur Password for the first time, you will be prompted to set up two-factor authentication (2FA). Please note that this is an additional account which must be added in your authenticator app that is separate from your University of Hawaii multi-factor authentication (MFA) account. If you are using a mobile device to set up 2FA and have already downloaded an authenticator app, you can scan the QR code on the “Set Up Two-Factor Authentication” page to begin setting up 2FA for Concur. If you do not yet have an authenticator app set up, you can download one of the following suggested authenticator apps and then proceed to set up 2FA:
 Duo (Mobile app)
Duo (Mobile app)- Select Add account (+)
- Select “Use QR code” and scan the QR code displayed in your computer browser window
- Confirm the new account name and select Save
- Type the account passcode from the Duo app into the Authentication Code field on your computer and select “Sign In”
 Google Authenticator (Mobile app)
Google Authenticator (Mobile app)- Select “Add a code” (+)
- Select “Scan QR code” and scan the QR code displayed in your computer browser window
- Type the account passcode from the Google Authenticator app into the Authentication Code field on your computer and select “Sign In”
If you do not have a mobile device or prefer not to use one for this process, you can use an authenticator app in a web browser:
 Google Authenticator (Desktop browser extension)
Google Authenticator (Desktop browser extension)- Download and install the Google Authenticator browser extension. Note: If you receive the message “We are sorry, but you do not have access to Chrome Web Store” you will need to first log out of your UH profile in your web browser to access the Chrome Web Store. Once the installation is finished you can then log back in.
- Open the Google Authenticator extension
- Select the “Scan QR Code” icon
- Click and drag your mouse cursor around the entire QR code that is displayed on the Concur website in your browser window. For the QR code to be read properly, be sure to draw the square beyond the outer borders of the QR code.
- Type the account passcode from the Google Authenticator browser extension into the Authentication Code field on your computer and select “Sign In”
After 2FA setup is completed, you will then be able to log into Concur by opening your authenticator app and inputting the Authentication Code on the sign in page. Should you need to reset the 2FA associated with your UHF Concur account, you may select the “Unable to enter authentication code” option on the sign in page and select Send to request a 2FA reset email.
- Can I use my existing UH multi-factor authentication (MFA) account to sign into Concur?
-
No. A separate 2FA account must be added in your authenticator app to sign into the UH Foundation’s Concur site.
- Why doesn’t my 2FA authentication code work? (2FA troubleshooting)
-
There are a few potential reasons why you might receive the error: "The authentication code you entered is incorrect" when signing into Concur. Below are a few of the most common reasons that might cause this error:
- User is attempting to log into UHF’s Concur site using their existing UH Duo authentication code. To sign into UHF’s Concur site, you must add an additional account within your authenticator app that is separate from your University of Hawaii multi-factor authentication (MFA) account.
- User did not complete the entire 2FA setup process. If the user is presented with a QR code when attempting to sign in, the 2FA setup process was not completed successfully. After adding the additional 2FA account within your authenticator app, you must complete the setup process by typing the six-digit authentication code back into your browser and clicking “Sign In.”
- User is scanning the QR code with their mobile device’s Camera app instead of within their authenticator app when setting up 2FA.
- User is entering a space between the first three and last three digits of the six-digit code. There should not be any space in the six-digit authentication code field. Remove any spaces, then try again.
- The code you are trying to enter has already expired. The authentication code is time-based and expires every 30 seconds. Please make sure that the authentication code entered is still active in the authenticator app.
- The time on the user’s computer and/or mobile device is not synchronized. Certain authenticator apps rely on your device’s date and time to be synced automatically in order to generate a valid six-digit authentication code. Update your device’s settings to sync time automatically and then try again.
- Why can’t I see any invoices to approve after I sign in?
-
If you are not seeing your invoices to approve after signing in, you may be logged into UH’s PCard Concur Expense site. Be sure to include “uhf” in your UH Foundation Concur username when signing in: <UH username>@uhf.hawaii.edu. After signing in, you should see the UHF logo with “Foundation” in the name, as shown below:

- How do I submit a new vendor request in Concur?
-
If the vendor for your payment request is not located within the system, you can submit a new vendor request. To request a new vendor: On the Invoice tab, click Create New Invoice. On the Create New Invoice page, click Request New Vendor. Under General Vendor Information, complete the required fields (indicated with a red bar), and then click OK.
The Foundation requires an IRS W-9 form for all new vendors and individuals who are non-UH employees when payment is requested. This is to comply with federal reporting guidelines.
Please upload documents to our secure file sharing site:
https://www.uhfoundation.org/payment-request-documents-uploadNonresident aliens paid through Concur are required to create a record in Arctic International LLC's GLACIER software, a secure online tax compliance system used to provide immigrant and tax data to UHF. With GLACIER, account administrators no longer have to collect forms from the nonresident alien payees. When we receive a payment request for a nonresident alien through Concur, GLACIER will automatically generate an email and send it directly to the payee. This email will contain instructions on how to set up access and create their individual record within GLACIER. GLACIER will also let the payee know what necessary documentation is needed to return to UHF in order for us to process the payment.
For more information on requesting new vendors, see the Concur User Guide.
- How do I change or add a new address to an existing vendor in Concur?
-
If the vendor address you are looking for does not exist in Concur, you can request a new address by submitting a new vendor request: On the Invoice tab, click Create New Invoice. On the Create New Invoice page, click Request New Vendor. Under General Vendor Information, complete the required fields (indicated with a red bar), and then click OK.
For more information on requesting new vendors, see the Concur User Guide.
- How do I request an expense reimbursement if I only have a receipt without an invoice?
-
A copy of your receipt can be uploaded and attached to your reimbursement request just as you would for an invoice. When uploading a copy of a paper receipt, please write “Submitted to UHF on <date>” on the paper receipt before scanning.
For more information on uploading receipt and invoice images, see the Concur User Guide.
- How do I submit required or supporting documents that contain sensitive information?
-
If your payment request requires you to submit required or supporting documents that contain sensitive information (e.g. social security numbers, etc.), please upload the documents to our secure file sharing site using the appropriate link below:
Student Aid payments All others - How do I split expenses between expense types or funding sources?
-
You must itemize all invoices to show the goods or services received. On the Amount Remaining to be Itemized page, select the appropriate expense type, such as Furniture and Fixtures. In the Add Item section, complete all required fields (indicated with a red asterisk) and optional fields as directed by your company, and then click Add. Continue adding items until all the items (expense types) are represented
After creating a new invoice, you can distribute the amount of the expense. Distributing allows you to allocate a portion of the transaction to different accounts (project numbers). In the Itemization Summary area of the page, select the appropriate check boxes (on the left side of the page) for the items that you want to distribute. Click Distribute, and then click Distribute Selected Items. On the Distribute Selected Items page, click Distribute By, and then select Percentage or Amount as the distribution type. Click Add. With each additional allocation, the system automatically distributes the percentage evenly between the departments. You can manually adjust the Percentage or Amount fields as needed. Enter the additional account information to distribute to. Click Save once done and the Remaining to distribute is $0.00 (0%)
- How do I set up delegates or assign delegates?
-
You can add Invoice Delegates to act on their behalf, defining specific tasks that the delegate can complete. To assign a delegate: In the top navigation bar, click on Profile and select Profile Settings. On the Invoice Delegates page, click on Add Delegate. A search box will appear. Search for the employee to assign as a delegate using their name or email address. Click on the appropriate employee and then Add.
For more information on how to set up delegates, see the Concur User Guide.
- When can I expect to receive my check or ACH payment?
-
The pay cycle time is 4 business days for ACH in the US and 3-5 business days for checks. Checks are issued and sent every weekday via the US Postal Service. Delivery times may vary due to holidays.
- How do vendors enroll to receive ACH payments instead of checks?
-
Vendors may complete the ACH authorization form to set up ACH payments.
University of Hawai‘i faculty, staff, and students with domestic (U.S.) bank accounts are also eligible to enroll with ACH.
Please allow approximately one week for the account to be setup and activated before the first ACH payment request is submitted.
Go To Application - How is GLACIER used to process nonresident alien payments in Concur?
-
Nonresident aliens paid through Concur are required to create a record in Arctic International LLC's GLACIER software, a secure online tax compliance system used to provide immigrant and tax data to UHF. With GLACIER, account administrators no longer have to collect forms from the nonresident alien payees. When we receive a payment request for a nonresident alien through Concur, GLACIER will automatically generate an email and send it directly to the payee. This email will contain instructions on how to set up access and create their individual record within GLACIER. GLACIER will also let the payee know what necessary documentation is needed to return to UHF in order for us to process the payment.
- Do we use Concur to get approvals for requisitions and purchase orders?
-
No. Requisition and purchase order form approvals are still handled outside of Concur. However, UHF uses Concur to issue payments to vendors, including when a purchase order is used.